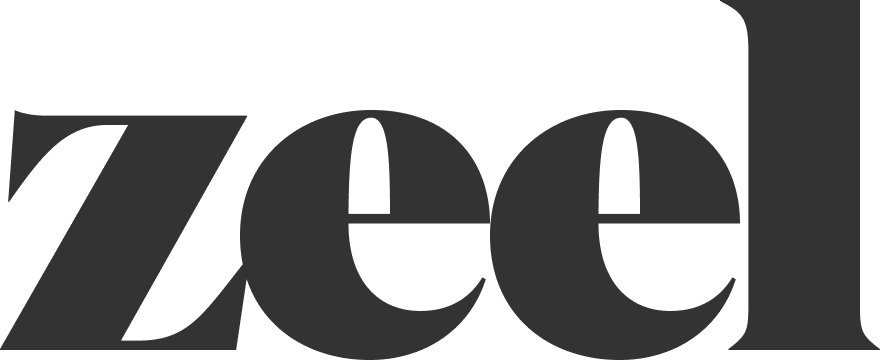Copy RFS to HSRM
1. Start in ZCC
Select the task “Copy RFS to HSRM.”
In the Task Grid, search for the referral number in the top right corner to find all tasks for the patient.
You can also modify the search parameters by clicking the icon on the left side.
2. Generate and Retrieve the Referral Number
Click on the task.
The referral number will appear, and ZCC will begin generating the RFS document.
Copy the referral number for use in HSRM.
3. Look Up the Referral in HSRM
From the HSRM main page, select the appropriate region.
Click the three lines (menu) in the top left corner and select “Find Referrals.”
Paste the referral number into the “Referral Number” field and click “Find” in the bottom right.
Select the referral from the search results.
4. Start Document Upload
Click “Add/View Documents” in the top right corner.
Select “New” in the bottom right corner.
Document Details:
Description:
RFSDocument Type: Type
RFSand select “Request for Services/SAR” from the dropdown list.
5. Download the RFS Document from ZCC
Go back to ZCC.
Once the RFS document is ready, click on “Additional_Services_Request_Package.pdf (x)” to download and save it to your computer.
6. Upload the RFS to HSRM
Return to HSRM and click “Upload” in the top right.
Select and upload the RFS file you just saved.
Click “Update” in the bottom right corner.
7. Add a Note to the Referral
On the referral’s main page in HSRM, scroll to the Note box.
Enter:
(date) – Uploaded RFSClick “Update” in the bottom right corner.
8. Complete the Task in ZCC
Go back to ZCC and click “Finish & Mark As Uploaded” to close out the task.
🔒 Important Reminder
Delete all downloaded documents from your computer at the end of each day to protect sensitive information.